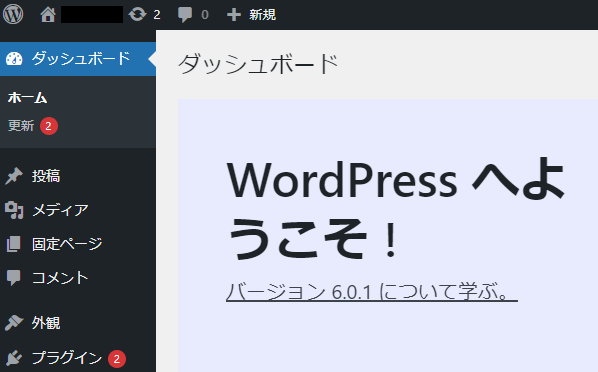初心者でも分かる:Xserverに独自ドメインを追加する方法

サイトのURLになる独自ドメインを取得した後、
レンタルサーバに設定しなければなりません。
ドメイン名を取得しただけでは、
住所情報はあるのに、行ってみたら建物がない
みたいな状態です。
ここでは取得した住所(ドメイン)と建物(サーバ)を紐づける方法を解説します。
私が契約しているXServerの画面で解説していきますが、
他のレンタルサーバでもやることはそうそう変わらないはずです。
ぜひ参考にして作業を進めてみて下さい。
- 取得したドメインをサーバーに設定できる
- レンタルサーバにWordPressをインストールできる
- 設定完了後、あなたのホームページにアクセスできる
ドメインとサーバの紐づけをしないとアクセスできない理由
事前準備として
- 独自ドメインを取得している
- レンタルサーバを契約済み
まだ終わっていない方はこちらの記事を確認してください。
良いレンタルサーバに出会えます。
独自ドメインの取得とレンタルサーバの契約が完了していると、
面倒な契約周りは終わっていますね。
でも
これだけではブログにアクセスはできません。
なぜなら、
『独自ドメイン』と『レンタルサーバ』は繋がっていない
からです。
取得した独自ドメイン(例:〇▲×.com)に誰かがブラウザでアクセスするとします。
すると
インターネットを通じて
「〇▲×.com」という住所を持ったサーバに接続しようとします。
でも、ここまでです!!
〇▲×.comという住所はまだレンタルサーバに設定されていません。
このせいでせっかくアクセスしようとしてくれていても、
読者の方がサーバに接続することはないのです。
分かりやすいように図解しているので確認してください。

この問題は『独自ドメインとレンタルサーバを紐づける』ことで解決します。
紐づけが完了すれば、
独自ドメインからサーバへアクセスができるようになります!!
では、次の項目からこの設定方法について解説します。
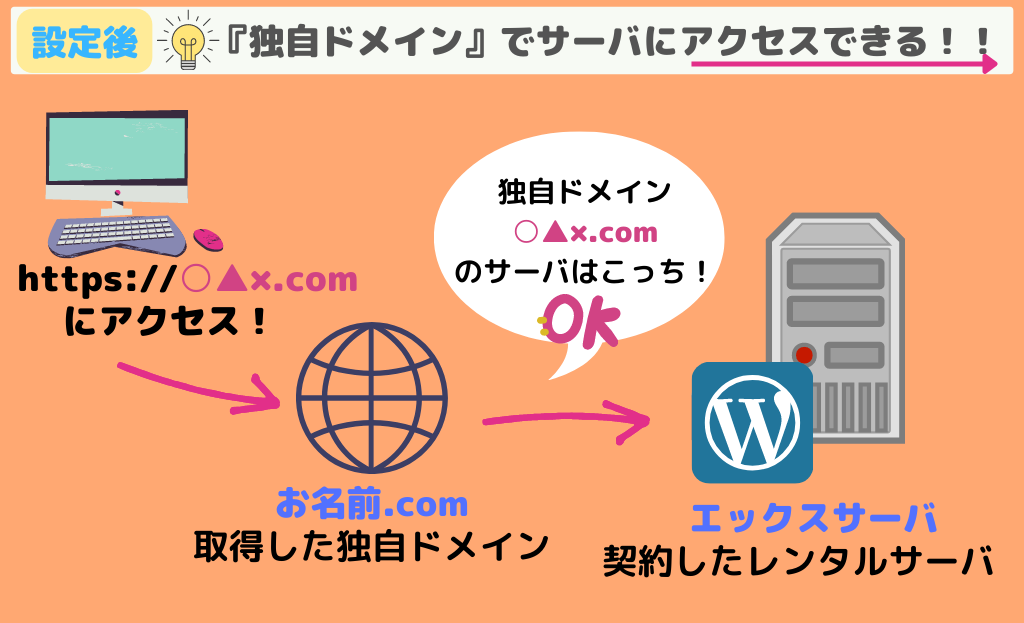
XServerへのドメイン設定方法
取得したドメインをXserverに紐づける手順を解説します。
エックスサーバー
![]() の画面を交えて解説しているので、
の画面を交えて解説しているので、
レンタルサーバがXserverの方はそのまんま作業してもらえれば大丈夫です。
まだレンタルサーバを契約していない方はこちらの記事を読んでから次に進んでください。
エックスサーバへの乗り換えを検討中の方はこちら。
月額990円(税込)から、高速・多機能・高安定レンタルサーバー『エックスサーバー』『ドメイン』の『ドメイン設定』をクリック
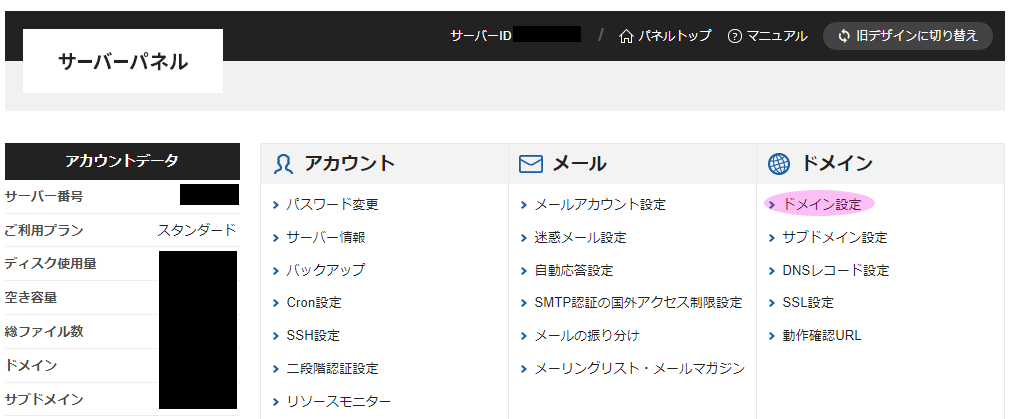
『ドメイン設定追加』タブをクリックし、
『ドメイン名』に取得したドメインを入力します。
※形式は「https://www」などはなしで大丈夫です。
例)example.com
以下のチェックは付けたままでOKです。
『無料独自SSLを利用する』
『高速化・アクセス拡張機能「Xアクセラレータ」を有効にする』
入力したら『確認画面へ進む』をクリックします。
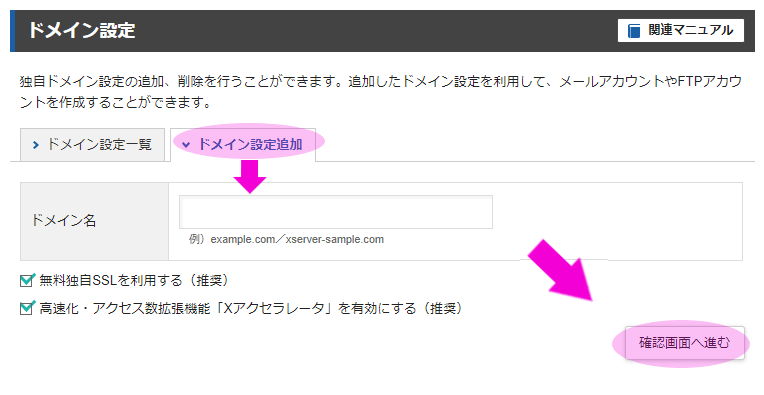
設定した内容の確認画面です。
ドメイン名に誤りが無いか念のため再確認しましょう。
問題がなければ『追加する』で次に進みます。
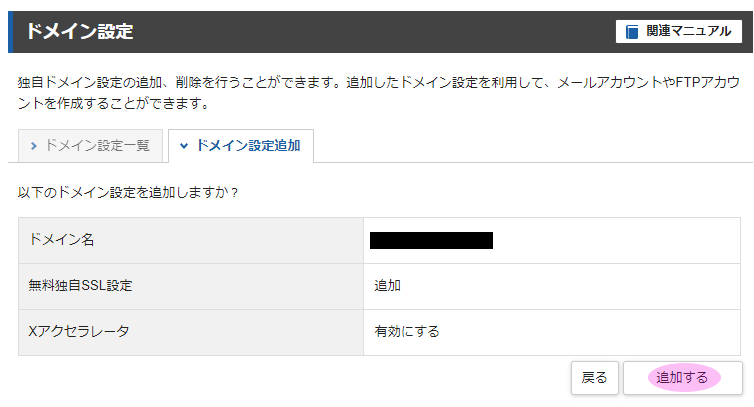
1分程度で登録が完了します。
ドメインの設定内容が表示されているので確認しておきましょう。
『URL』に記載されているのが、
あなたが取得したドメインへのURLになります。
ドメイン設定追加直後はエラーメッセージが表示されるので、
文字通りしばらく待ってからアクセスしましょう。
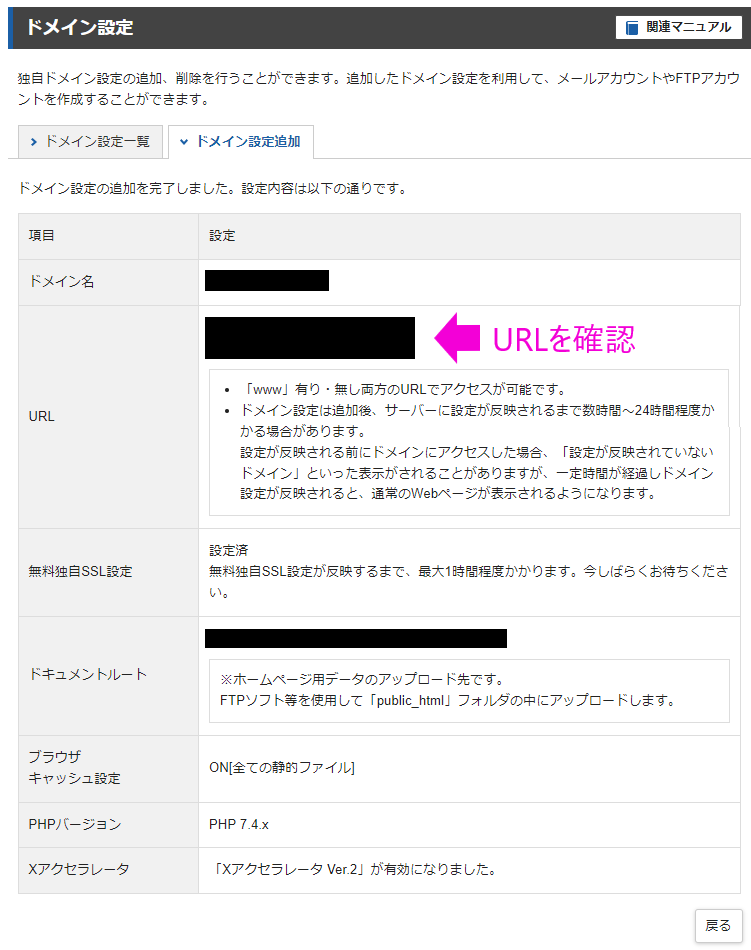
申請直後は以下のようなエラーメッセージになるので、
反映までしばらく待ちましょう。
プログラム設定の反映待ちである可能性があります。
しばらく時間をおいて再度アクセスをお試しください。
10分程待つとエラーメッセージが下記の内容に変わりました。
これでドメインの設定は完了ですね。
ドメインとサーバは紐づきましたが、
サーバの中は空っぽなのでWordPressをインストールしていきます。
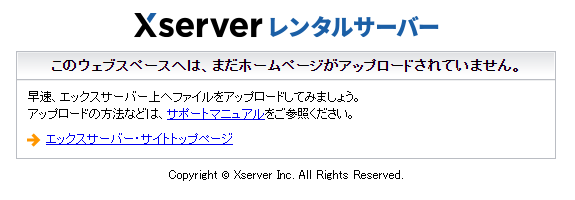
XserverにWordPressをインストール
サーバとドメイン名を紐づけられたら、
あとは中身を設定すれば完了です。
XServerでは
『WordPress簡単インストール』
というサービスがあります。
これを使えば小難しい作業をしなくても、
誰でも簡単にWordPressをインストールできます。
XserverへのWordPress簡単インストール手順
ドメイン選択で今回インストールするものを選ぶ。
※私は複数のブログを管理しているので行が多いですが、
初回なら2行しかないはずです。
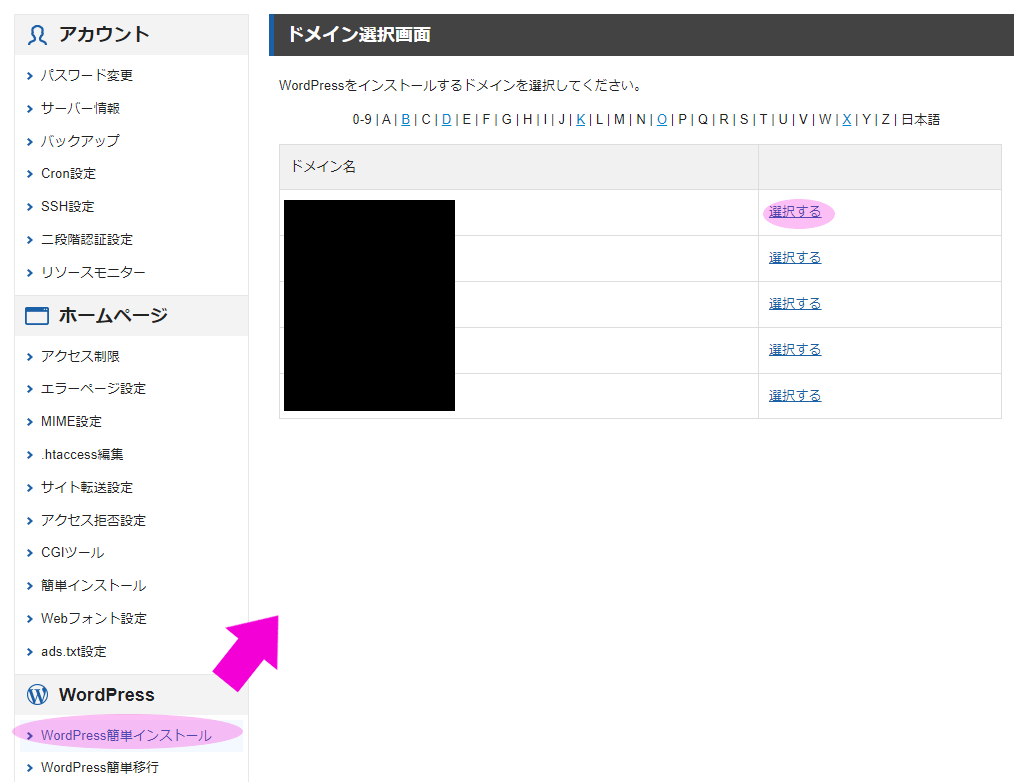
まだWordPressをインストールしていないのであれば、
下記のように「・・・追加されたWordPressはありません。」
という表記になっています。
逆に設定内容が表示されていたら要注意です!!
今一度、正しいドメインを選択しているか確認してください。
もしかしたら
複数管理しているドメインを間違って選んでいるかもしれません。
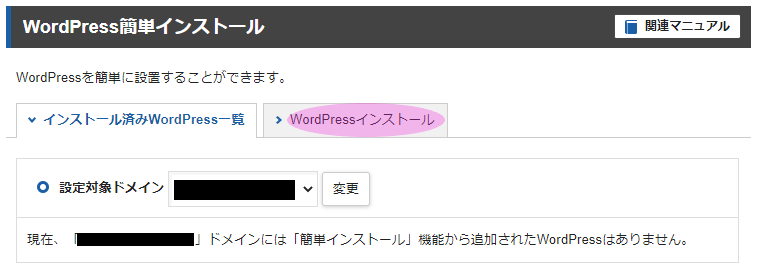
特に注意事項はないと思いますが、
『サイトURL』の右側のテキストボックス
これについては何も入れなくて大丈夫です。
1つのドメインで複数ブログを管理するようなときに使います。
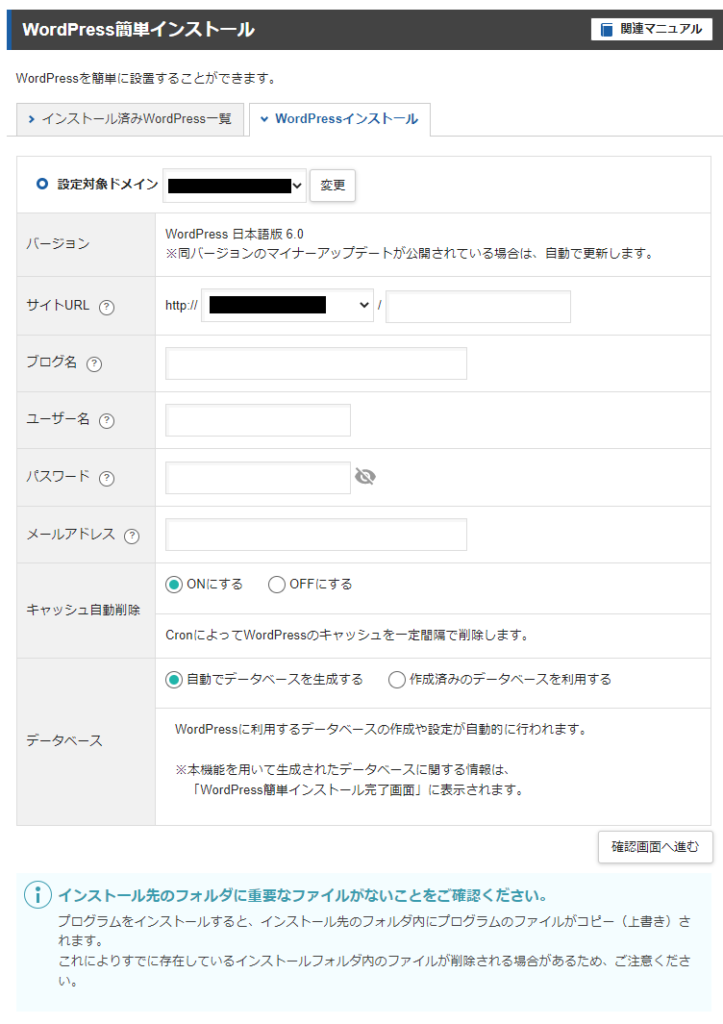

ユーザー名、パスワードについては、
あなた自身で決めているので大丈夫だとは思います。
- 管理画面URL
- MySQLデータベース名
- パスワード
というかスクショがおすすめです。
特にMySQL関連はすぐに困ることはないですが、
だからこそいざ使いたいときにわからなくなりがちです。
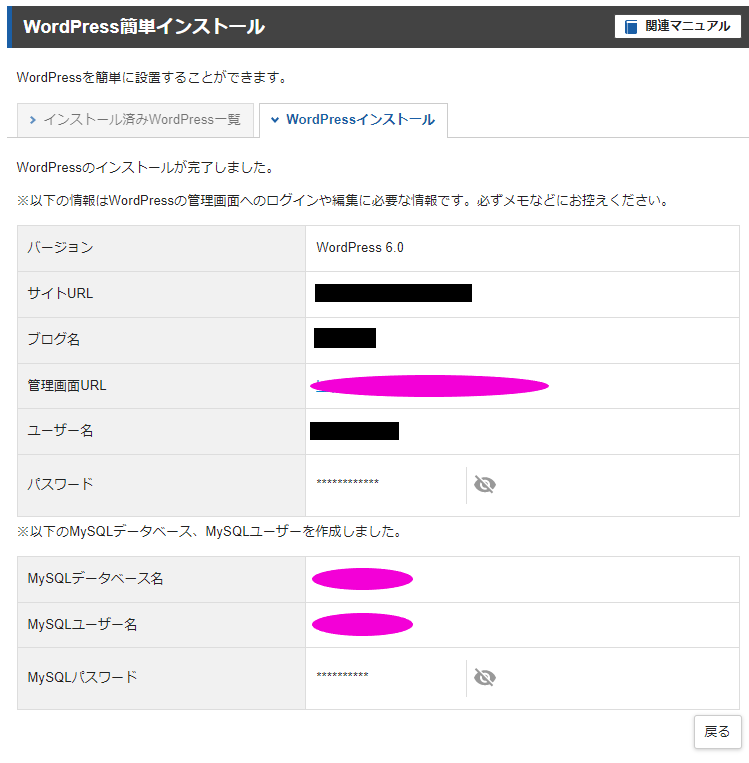
WordPressにアクセスできるか確認
では、いよいよです。
あなたのブログ稼働への第一歩になります。
先ほどの確認画面にあった
『管理画面URL』
にアクセスしてみましょう。
以下のようなログイン画面が出てくれば成功です。
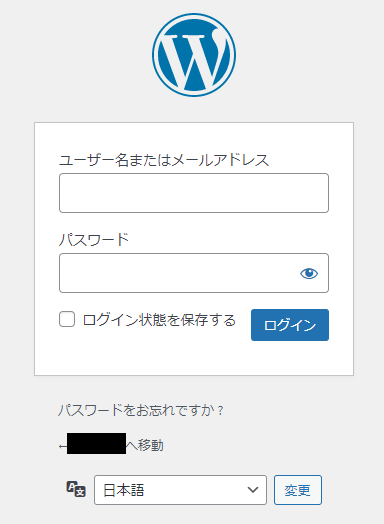
以下の画面を表示できれば完了です!
お疲れ様でした。