【無料】All-in-One WP Migrationの容量の上げ方

ブログに限らずシステムを運用する上で必須なのは、
バックアップを取ること。
しかし、取るだけでは意味がありません。
正確には
バックアップを取得し、
有事の際は復元できること!
というのが重要です。
復元できないバックアップ程、無意味なものはありません。
そこで今回
WordPressでブログを運営する際に、
絶対入れておきたいプラグイン
All-in-One WP Migration
超便利というか必須プラグインなのですが、
無料で使うと
インポートするときの容量制限が厳し過ぎて復元できません。
「でも有料プラグインは使いたくない!」
という方、
安心してください。
実はAll-in-One WP Migrationは設定で容量を上げることができます!
その容量拡張方法について解説していきますので、
お得にプラグインを使っちゃいましょう!
- 完全無料で実施できる
- All-in-One WP Migrationのインストールから使い方が分かる
- All-in-One WP Migrationのインポート容量の上げ方が分かる
- 大きいバックアップから復元ができるようになる
おすすめのレンタルサーバはこちら
もくじ
無料でAll-in-One WP Migrationの容量を上げる方法
容量を上げるという見出しにしましたが、
『容量を上げた状態でインストールする方法』
を解説します。
なので、
「まだAll-in-One WP Migrationのプラグイン入れてないねんけど。。。」
と言う方もこの方法で問題なく実施可能です。
むしろ既にAll-in-One WP Migrationを入れている方は、
少しだけ手順が増えます。
※まったくややこしくないので安心してください
旧All-in-One WP Migrationをダウンロード
アップデートが繰り返される内に、
All-in-One WP Migrationの容量が小さくなったようです。
なので、
古いバージョンを使えばその容量制限の突破が可能となります。
インターネット上には旧バージョンのAll-in-One WP Migrationを、
ダウンロードできるリンクがあります。
対象のバージョンは6.68になります。
一応私が見つけたリンクを共有しておきます。
※あくまでも公式ではないので、ウイルス等には十分をお気をつけてください。
ダウンロードしたファイルをインストール
リンクからAll-in-One WP Migrationをダウンロードするとzipファイルになっています。
解凍せずにそのままにしておいてください。
ここからはWordPressに戻って操作していきます。
↓
プラグイン:『新規追加』をクリック
↓
プラグインを追加:『プラグインのアップロード』をクリック
↓
『ファイルを選択』
↓
『今すぐインストール』をクリック
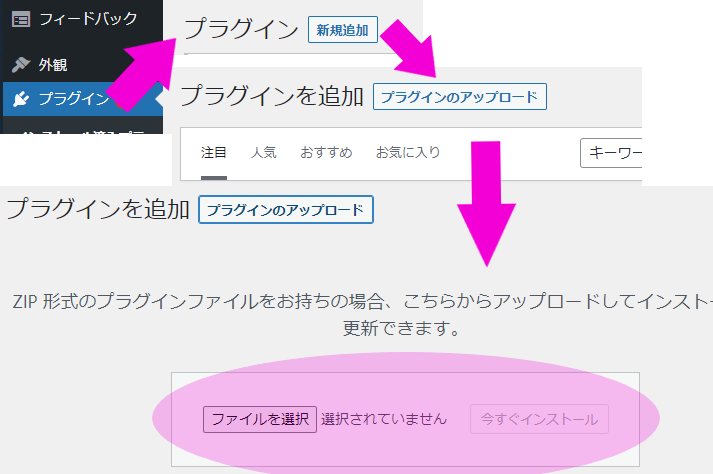
あとは通常のプラグイン同様、
有効にすればOKです。
ここで最新版のAll-in-One WP Migrationをすでにインストールしている場合、
下記のようなメッセージが表示されます。
旧バージョンをインストールするしかないので、
『アップロードしたもので現在のものを置き換える』
一択となります。
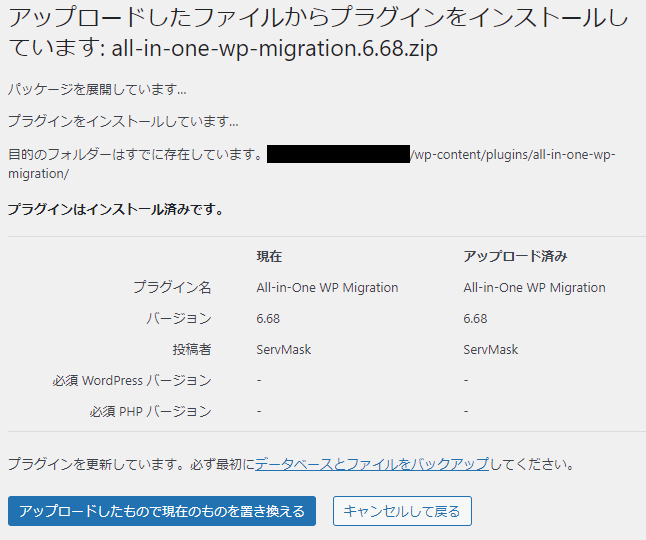
プラグインのインストールが完了すると、
WordPressのメニューに
『All-in-One WP Migration』
が増えているので確認してみてください。
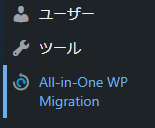
インポート容量を増やす方法
では、ここからが本題です。
旧バージョンをインストールできたら、
容量を変更する必要があります。
↓
編集するプラグイン:『All-in-One WP Migration』を選択
↓
『選択』をクリック
↓
『constants.php』をクリック
↓
『AI1WM_MAX_FILE_SIZE』を書き換え
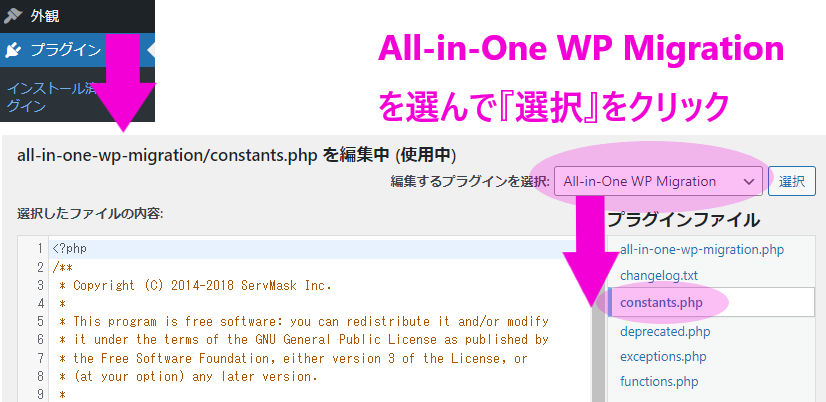
『constants.php』を開いたら、
その中の項目『AI1WM_MAX_FILE_SIZE』を書き換えます。
私の場合254行目にこの項目がありましたが、
もしかすると人によっては違うかもしれません。
そんな時は
コードが書かれている部分のどこでもいいのでクリックしてから
で検索しましょう。
下の画像は検索語の画像です。
検索キーワードはもちろん
『AI1WM_MAX_FILE_SIZE』
で大丈夫です。
これで簡単に該当箇所にジャンプできます。
見比べてもらうと判ると思いますが、
皆さんの方には最後にある
『* 20』
がありませんよね。
これは最大容量を20倍にするという記載です。
単純に追加してもらえれば大丈夫です。
怖い方は以下をコピペして上書きしてください。
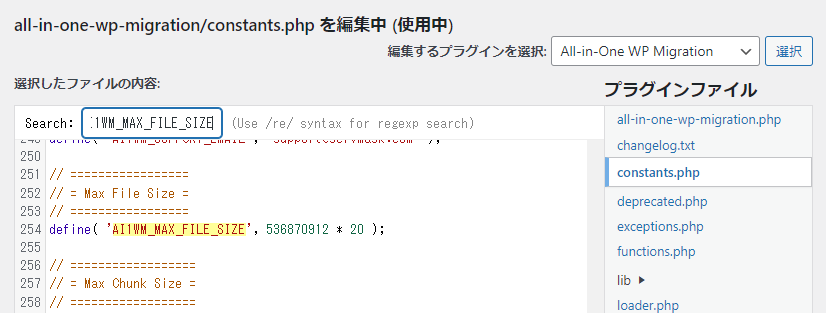
変更ができたら画面一番下にある
『ファイルを更新』
をクリックして完了です!
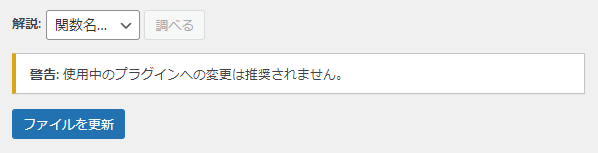
WordPressでプラグインファイルエディタを使えない場合
WordPressでプラグイン周りを使えない
あるいは
編集したくない
と言う方もいらっしゃると思います。
その場合はFTPで接続してファイル変更しましょう。
『FileZilla』がおすすめです。
All-in-One WP Migrationはプラグインですので、
以下のフォルダパスは以下に『constants.php』があります。
やる内容としてはWordPressで直接編集するのとかわりませんが、
せっかくFTPでファイルを編集するのであれば
元のファイルはコピーしておいておきましょう。
All-in-One WP Migrationのバックアップ方法
インポートの容量さえ上げてしまえば、
All-in-One WP Migration自体の操作は非常に簡単です。
バックアップは
WordPressメニュー内の『バックアップ』から操作可能です。
↓
『バックアップ』をクリック
↓
『バックアップを作成』をクリック
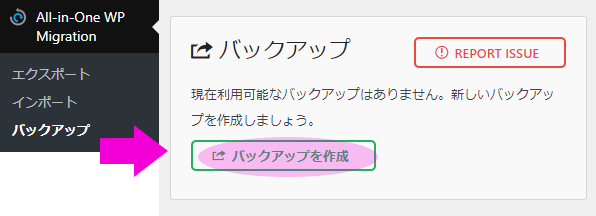
バックアップを作成したら、
バックアップファイルをダウンロード出来るようになります。
バックアップの一覧にある
『緑色の下矢印』
をクリックすればダウンロード可能です。
できれば定期的にバックアップをダウンロードして、
あなたのパソコン内またはクラウドに保存しておきましょう。
いざのとき絶対に役に立ちます!!

All-in-One WP Migrationのインポート方法
ダウンロードしたバックアップを復元します。
↓
『インポート』をクリック
↓
『インポート元』をクリック ↓
ダウンロードしたバックアップを選択
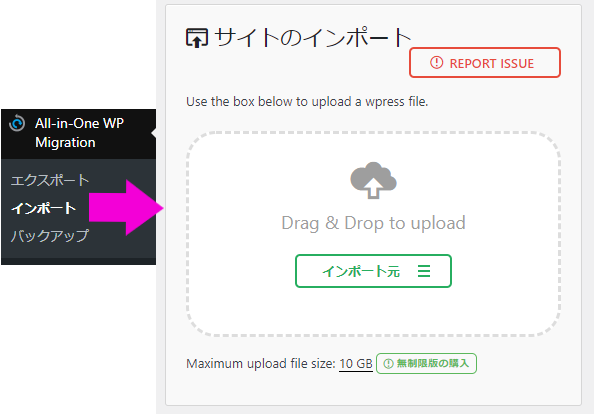
以下のようなメッセージが表示されます。
要するに
「全て上書きされるけど進んで良い?」
と聞かれているので、
復元してしまって問題なければ
『PROCEED』
をクリックしましょう。
無事にバックアップのインポートが進みます。
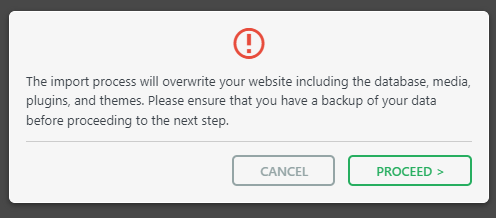
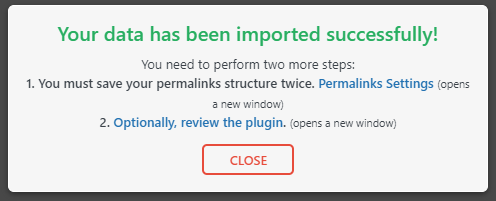
まとめ
ブログを守れるのはバックアップのみ!
でも
復元できないバックアップはただのゴミファイルです。
All-in-One WP Migrationは非常に優秀なプラグインですので、
是非導入しておきましょう。
有料での利用が嫌と言う場合は、
今回のような旧バージョンを利用しての復元がベストです。
しっかりバックアップを取って有事に備えてください。
バックアップをしっかり取得出来たらサーバーの移行も簡単です。
「少し良いサーバに乗り換えたいけど面倒で。。。」
と言う方も大丈夫です。
この記事にあった通り復元するだけで移行できてしまいます。
サーバーを検討中の方は↓のおすすめレンタルサーバを確認してみてください。

